

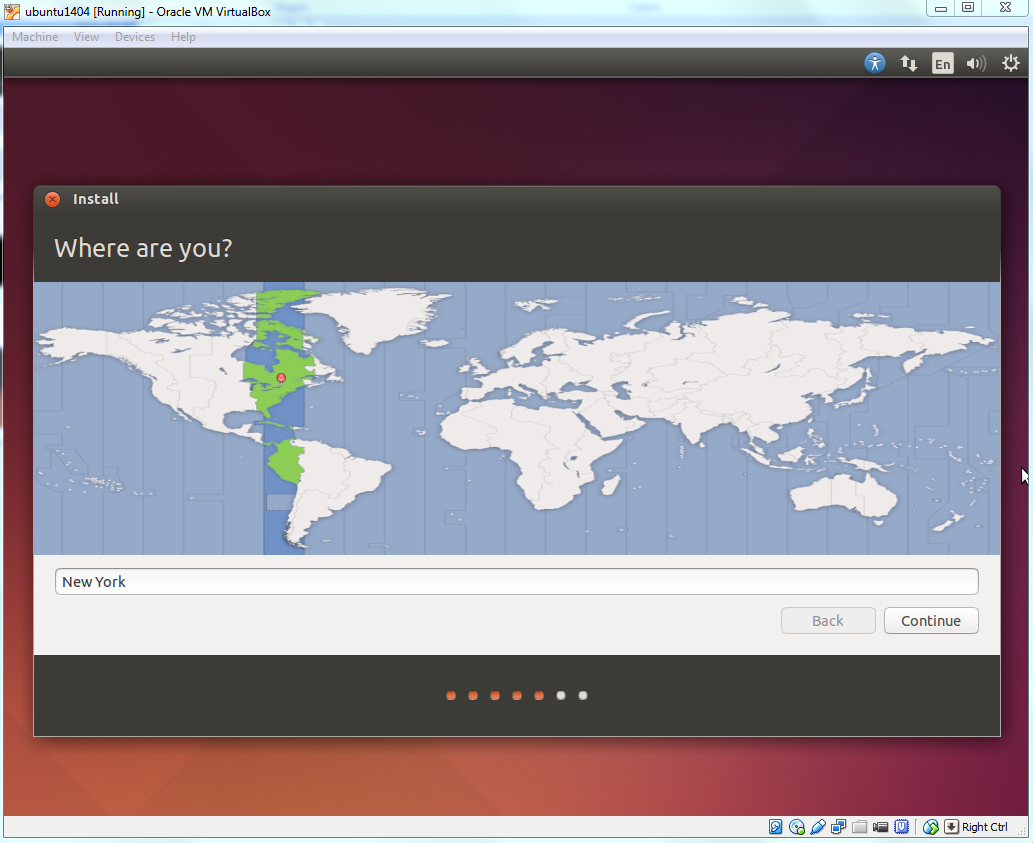
- #Download ubuntu iso for virtualbox 32bit install#
- #Download ubuntu iso for virtualbox 32bit software#
- #Download ubuntu iso for virtualbox 32bit password#
- #Download ubuntu iso for virtualbox 32bit Pc#
# this way you will always have this point to roll-back to if you manage to mess up the next steps # name the snapshot "fresh ubuntu install" # at this point it is a good idea to make a snapshot of the virtual machine: # once vm is rebooted and at login prompt, if this is you, you can still use the keyboard shortcuts above and use the arrow keys left/right to switch menus or up/down to make your selection # NOTE: for some people the menubar at the top of that window is gone.
#Download ubuntu iso for virtualbox 32bit install#
# click Devices > Install Guest Additions. # switch focus to the window entitled " - Oracle VM VirtualBox" #aptitude install xserver-xorg xserver-xorg-core # NOTE: uncomment this for 32-bit systems Ssh-copy-id -i ~/.ssh/id_dsa.pub mysite.local # this assumes you already have generated an rsa ssh keyĪptitude install linux-headers-virtual build-essential psmisc wget vim
#Download ubuntu iso for virtualbox 32bit password#
# so you don't have to type your password every time you ssh into the vm # now would also be a good time to install your ssh key # from outside the vm, ssh into the machine from now on # outside the vm, i also prefer to add a host entry for mysite.local to my /etc/hosts # NOTE: wherever you see the username 'mikesmullin' replace with your own in these instructions
#Download ubuntu iso for virtualbox 32bit software#
# do NOT choose any software to install when prompted, instead hit TAB and ENTER to skip # choose "no automatic updates" when prompted # choose NO to "Encrypt my home directory" when prompted it causes problems with keys # if asked, select "Do not configure network at this time" # answer localization questions as you wish (e.g. # press F4 at main menu and select "Install a Minimal Virtual Machine" then press enter twice to begin installation # when Ubuntu setup boots, it prompts you to select your language, with English being the default # highlight the vm and click Start tollbar icon button # click OK to close the window and save all your settings changes I prefer this way because I have mac address filtering enabled on my router. # NOTE: click "Advanced" and make note of the Mac Address if you need to have it added to your router. # select "Attached to:" "Bridged Adapter" To fix you have to close the window and repeat steps to select. # NOTE: sometimes at this point there is a bug in VirtualBox where the left menu that used to show General, System, Display, etc. # browse to and select your Ubuntu 10.04 Server. # click "Add" toolbar icon button to open the file browser dialog # click the yellow-folder-with-green-up-arrow icon to the right of "CD/DVD Device:" to open the Virtual Media Manager # under "IDE Controller", highlight "Empty" and ensure the right "Slot:" says "IDE Secondary Master" # This is because you have to use IDE SATA is broken at the moment. # right-click on "IDE Controller", choose "Add Hard Disk", and then select the. # under "SATA Controller", right-click on the. # check "Extended Features:" "Enable PAE/NX" # very important or you will get errors with Ubuntu Lucid # click Next # for 8.00 GB size, the default # click Next # for "Dynamically expanding storage", the default # click Next # to "Create new hard disk", the default # click Next # keeping memory at 512 MB, the default # download and install latest VirtualBox (3.2.4 r62467)
#Download ubuntu iso for virtualbox 32bit Pc#
# NOTE: If your pc is 64-bit and can emulate 64-bit VMs get that one. # download an ISO of Ubuntu 10.4 LTS Server


 0 kommentar(er)
0 kommentar(er)
